Creating Shortcuts
General Information
Create a shortcut on the desktop for starting up the desired
program. You can do this yourself, or copy and modify the pre-made startup
shortcuts in the Creolib installation folder.
Installer has created the environment variables that can be used to assist in
defining shortcuts.
Creating a shortcut manually
Create a shortcut manually by using the startup.bat command. In
the file explorer, highlight startup.bat (do not double-click). The command is
located in the Creolib\App\bin folder. Drag the icon onto the desktop by holding
down the right mouse button. When you release the right mouse button, Windows
will display a menu. In this menu, choose Create Shortcut(s) Here, which will
cause Windows to create a shortcut on the desktop.
Edit the shortcut name as you like by highlighting the shortcut, pressing the
right mouse button and choosing Rename in the menu that appears.
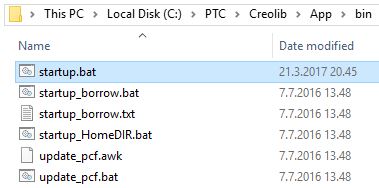
Modifying the shortcut properties
Highlight the shortcut you
just created, press right mouse button and choose Properties in
the appearing menu. In the newly opened window, choose the Shortcut
tab.
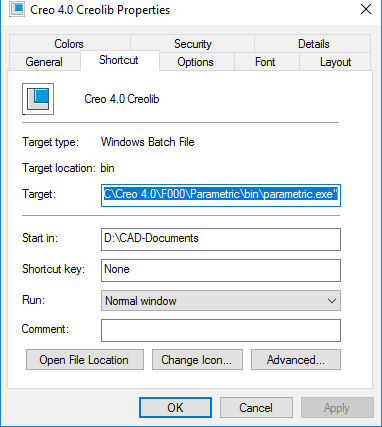
The Target field
If Creolib has been installed in the default folder, the path
in the Target: field will be
"C:\PTC\Creolib\App\bin\startup.bat"
In the Target: field after the startup.bat path, add a space and the startup
command of the desired program, along with the full path to this startup
command. Use quotes around the path.
Example:
"C:\PTC\Creo 4.0\F000\Parametric\bin\parametric.exe"
In its entirety, the Target line should look like this:
"C:\PTC\Creolib\App\bin\startup.bat" "C:\PTC\Creo
4.0\F000\Parametric\bin\parametric.exe"
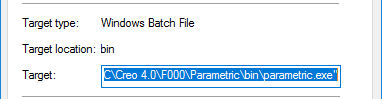
The Start in field
Start in folder is always the user's default Working Directory.
Enter here the path to the folder that you want to use
as a default
Working Directory.
Example:
C:\PTC\Work
![]()
.jpg)